업무용 PC 필수 앱 및 주요 설정(바탕화면 달력, 스티커 메모, 캡처도구, 텍스트추출(OCR), 화면보호기)
설치할 필수 앱
1. 데스크탑 칼
실물 탁상달력과 함께 사용할 수 있는 데스크탑 칼은 중요한 일정을 관리하는 데 아주 유용해요.
많은 사람들이 아직도 주요 일정을 탁상달력으로 확인하지만, 데스크탑 칼을 같이 쓰면 메모도 편리하게 관리할 수 있어요.
이 앱은 동기화 기능이 있어서 개인 PC나 모바일에서도 내용을 확인할 수 있고, 색상이나 글씨체도 마음대로 바꿀 수 있어서 나만의 맞춤형으로 만들 수 있답니다.
바탕화면 달력
저는 바탕화면위에 방치하는 아주 근사한 일력소프트웨어이다. 바탕화면일력은 당신을 도와 약속、처리할 사항、일정안배를 쉽게 관리하게 한다…바탕화면위에 사소한 일들을 기록한다 ... Eve
www.desktopcal.com
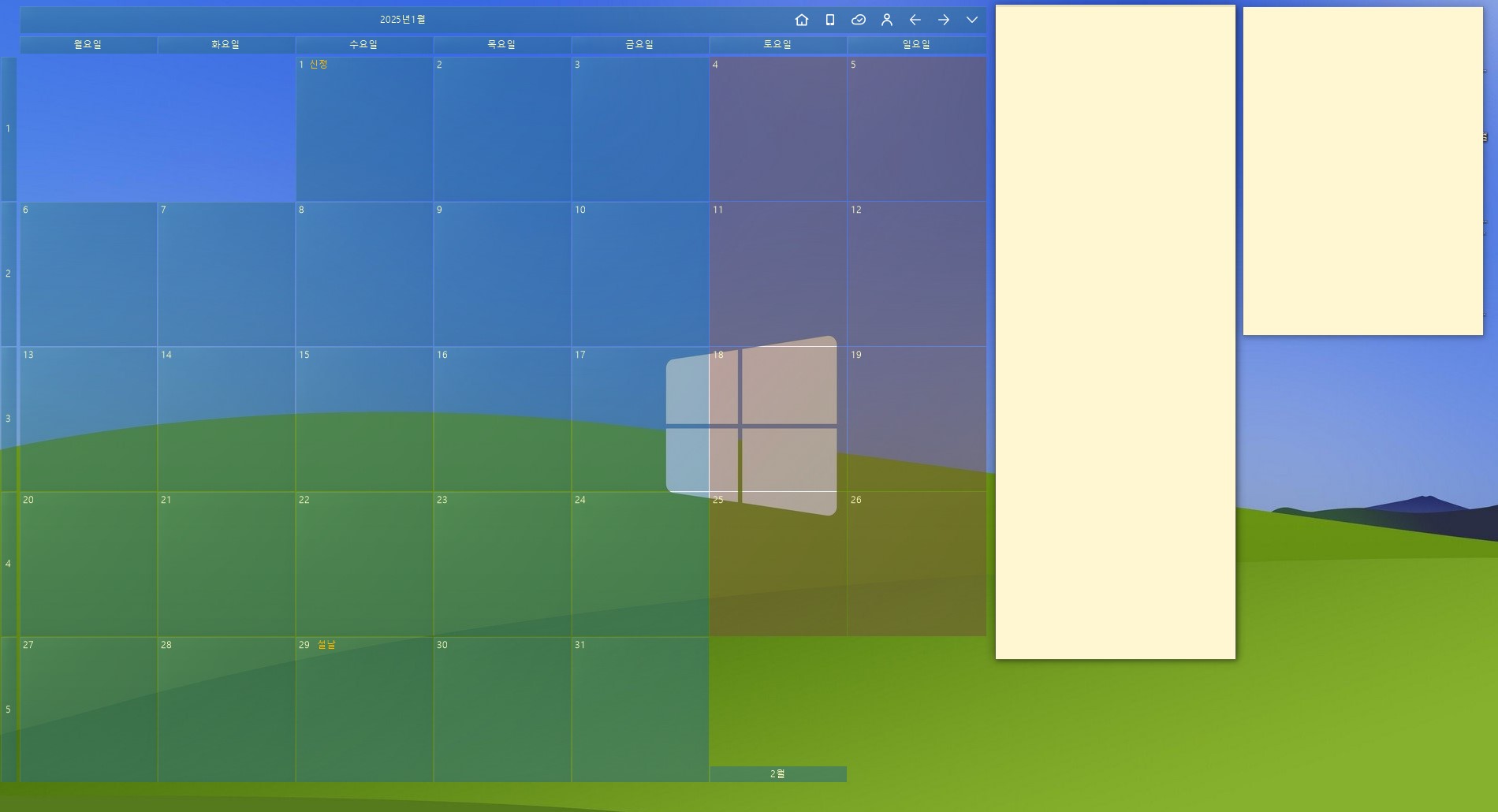
2. 스티커메모
메모장이나 종이에 적어두는 것보다 훨씬 깔끔하게 메모할 수 있는 스티커메모!
중요한 정보나 할 일을 즉시 작성하고 관리할 수 있어서 아주 유용해요.
데스크도 깨끗하게 유지할 수 있어요.
윈도우 앱 목록에 스티커 메모가 없으면 Microsoft Store앱에서 다운로드하면 됩니다.
Microsoft Sticky Notes - Windows에서 무료 다운로드 및 설치 | Microsoft Store
나중을 위해 기억해야 할 일이 있나요? Microsoft 스티커 메모를 사용하세요. 스티커 메모는 나중에 확인해야 할 사항을 빠르게 저장할 수 있는 간단한 방법이므로 작업의 흐름을 유지할 수 있습니
apps.microsoft.com
3. 크롬
속도도 빠르고 호환성도 뛰어난 크롬은 많은 사람들이 선호하는 웹브라우저예요.
다양한 확장 프로그램을 활용할 수 있어서 업무 효율을 높이는 데 큰 도움이 돼요.
Chrome 웹브라우저
더욱 스마트해진 Google로 더 간편하고 안전하고 빠르게.
www.google.com
설정 사항
1. 캡처 및 스케치
여러 가지 PC용 캡처 도구가 있지만, 개인적으로는 윈도우 기본 제공되는 "캡처 및 스케치"가 가장 빠르고 편리하다고 생각해요.
특히 윈도우 11부터는 이미지-텍스트 추출(OCR) 기능이 추가되어 정말 필수적인 캡처 도구가 됐어요.
앱 버전 업데이트 필요 앱 버전이 11.2308.33.0 이상이어야 하며, 이전 버전의 앱을 사용하는 경우 Microsoft Store에서 업데이트할 수 있어요.
알림 설정 캡처를 했을 때 "캡처가 클립보드에 저장됨"이라는 알림이 뜨지 않는 경우, 다음과 같은 방법으로 해결할 수 있어요
알림 설정 방법
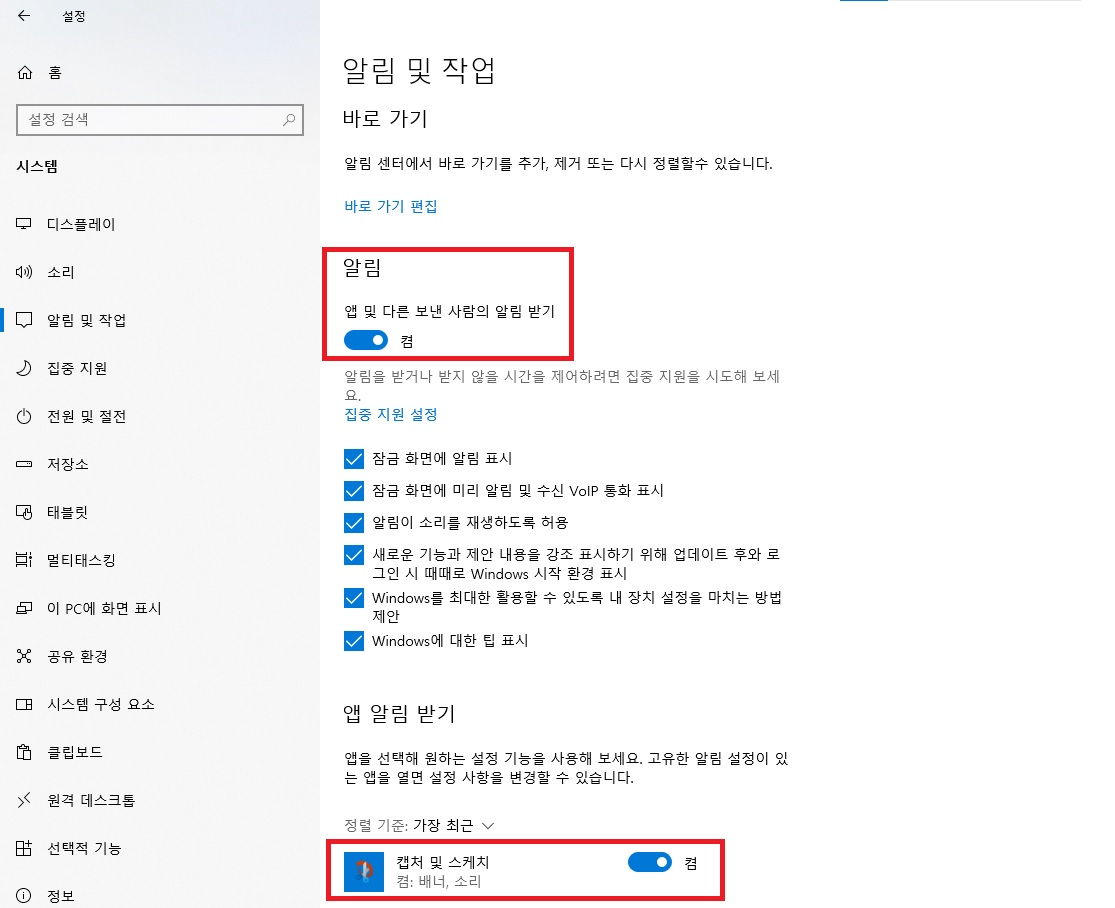
◎ 시작 - 설정 - 시스템 - 알림 및 작업을 선택해요.
◎ 알림 - "앱 및 다른 보낸 사람의 알림 받기"를 켬으로 설정해요.
◎ 앱 알림 받기 - "캡처 및 스케치"를 켬으로 설정해요.
텍스트 추출(OCR) 방법

◎ 새 스크린샷을 찍어요.
◎ 캡처 도구에 스크린샷이 표시됩니다.(앞서 알림 설정을 해두면 됩니다.)
◎ 도구 하단에서 “텍스트 작업”을 클릭해요.
◎ 추출된 텍스트를 복사하여 활용해요.
2. 빙 코파일럿
로그인 AI 사용은 이제 필수적이에요. ChatGPT, Gemini, 클로바노트 등 다양한 AI 도구를 사용할 수 있지만, 개인적으로는 마이크로소프트 빙의 코파일럿이 가장 결과물이 좋더라고요.
단, 코파일럿은 빙 브라우저를 사용해야 하니 로그인을 미리 해두면 더 편리하게 사용할 수 있어요.
3. 화면보호기 설정
보안도 중요한 문제죠. 개인적으로는 1~2분 동안 작업이 없을 때 자동으로 비밀번호가 잠기는 화면보호기를 설정해둬요.
설정방법
◎ 바탕화면에서 우클릭 후 '개인설정'을 선택해요.
◎ '잠금화면'을 선택해요.
◎ '화면 시간제한 설정'에서 '전원 사용 시 다음 시간이 경과하면 끄기'에서 시간을 설정해요.
업무용 PC에서 개인정보 안전하게 삭제하기
업무용 PC에서 개인정보 안전하게 삭제하기 우리는 업무용 PC로 일만하지는 않습니다. 오랫동안 사용해온 PC에는 알게모르게 개인적인 사용흔적들이 쌓이기 마련입니다. 따라서 인사이동이나 퇴
livecomfort.tistory.com
'정보, 일상, 생각 > IT, OFFICE' 카테고리의 다른 글
| 한글문서 표 안에서 한 줄로 입력하기 (표 안, 자간 자동조절) (0) | 2024.12.13 |
|---|---|
| ChatGPT 유료버전 저렴하게 이용하는 방법|겜스고 챗GPT 공유|겜스고 챗GPT 할인코드 (5) | 2024.12.04 |
| 유튜브 프리미엄 싸게 결제하는 방법: 겜스고 유튜브 프리미엄 가족 공유ㅣ위험하게 우회하지 마세요. (12) | 2024.11.01 |
| 아이러브이미지(iLoveIMG)에서 무료로 사진 배경제거|누끼따기 (0) | 2024.04.01 |
| 구글 애드센스(adsense) 수입 우리은행 외환계좌에서 송금받기 (2) | 2024.03.27 |



댓글