엑셀 암호 설정, 암호 해제 방법을 알아보자.
엑셀에서는 작성한 파일에 암호를 설정하여 보안을 강화할 수 있습니다.
이 글에서는 엑셀에서는 암호를 설정하고 해제하는 방법을 알아보겠습니다.
엑셀 암호 설정 방법
1. 통합 문서 보호 기능 사용하기
엑셀에서는 통합 문서 보호라는 기능을 사용하여 파일에 암호를 설정할 수 있습니다.
이 기능은 파일을 열 때만 비밀번호를 요구하며, 수정은 제한하지 않습니다.
통합 문서 보호 기능을 사용하려면 다음과 같은 순서로 진행하면 됩니다.
● 상단의 [파일] 탭을 클릭하고 [정보] 메뉴를 선택합니다.
● 오른쪽에 통합 문서 보호 버튼을 클릭하고 [암호 설정]을 선택합니다.
● 암호 입력창이 나타납니다. 여기에 원하는 암호를 입력하고 [확인] 버튼을 누릅니다.
● 암호 확인을 위해 한번 더 입력하고 [확인] 버튼을 누릅니다.
● 암호가 설정되었다는 메시지가 나타납니다. [저장] 버튼을 눌러 변경사항을 저장합니다.

2. 다른 이름으로 저장 기능 사용하기
이 기능은 파일을 열거나 수정할 때 비밀번호를 요구하며, 읽기 전용으로 설정하는 것도 가능합니다.
다른 이름으로 저장 기능을 사용하려면 다음과 같은 순서로 진행하면 됩니다.
● 상단의 [파일] 탭을 클릭하고 [다른 이름으로 저장] 메뉴를 선택합니다.
● 저장할 위치와 파일 이름을 지정한 후, 우측 하단의 [도구] 버튼을 클릭하고 [일반 옵션]을 선택합니다.
● 일반 옵션 창이 나타납니다. 여기에서 열기 암호와 쓰기 암호를 각각 입력할 수 있습니다.
- 열기 암호는 파일을 열 때 비밀번호를 요구하는 옵션입니다.
- 쓰기 암호는 파일을 수정할 때 비밀번호를 요구하는 옵션입니다.
● 원하는 암호를 입력하고 [확인] 버튼을 누릅니다.
● 암호 확인을 위해 한번 더 입력하고 [확인] 버튼을 누릅니다.
● 일반 옵션 창이 닫힙니다. [저장] 버튼을 눌러 변경사항을 저장합니다.
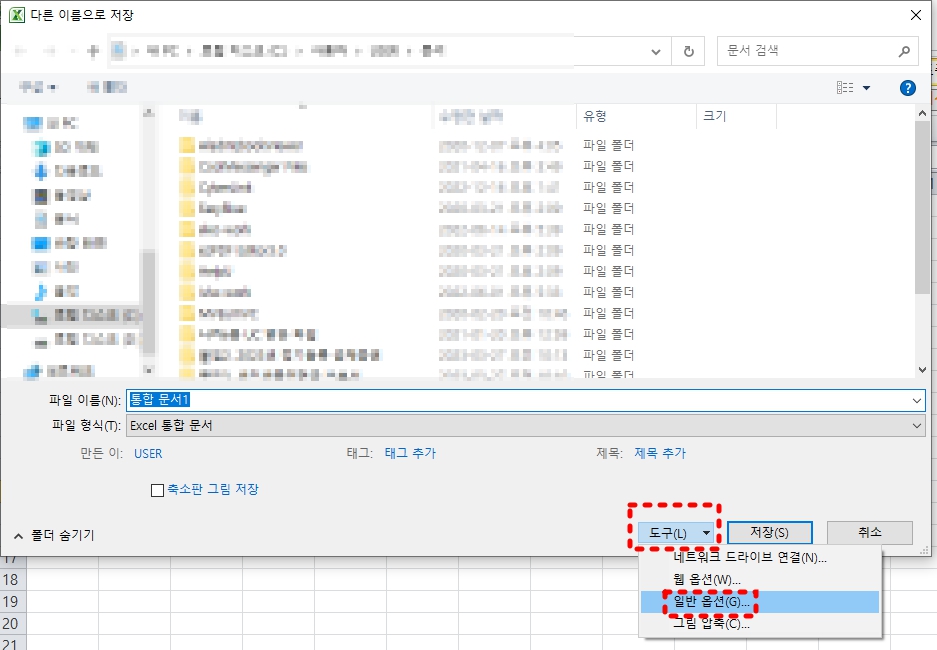
엑셀 암호 해제 방법
엑셀 암호를 해제하는 방법은 다음과 같습니다.
1. 통합 문서 보호 기능을 사용한 경우
● 엑셀 파일을 열고 [파일] 탭을 클릭합니다.
● [정보] 메뉴에서 [통합 문서 보호] 버튼을 클릭하고 [암호 설정]을 선택합니다.
● 암호 입력창이 나타납니다. 여기에서 기존에 입력했던 암호를 모두 지우고 [확인] 버튼을 누릅니다.
● 암호가 해제되었다는 메시지가 나타납니다. [저장] 버튼을 눌러 변경사항을 저장합니다.
2. 다른 이름으로 저장 기능을 사용한 경우
● 엑셀 파일을 열고 [파일] 탭을 클릭합니다.
● [다른 이름으로 저장] 메뉴를 선택합니다.
● 저장할 위치와 파일 이름을 지정한 후, 우측 하단의 [도구] 버튼을 클릭하고 [일반 옵션]을 선택합니다.
● 일반 옵션 창이 나타납니다. 여기에서 열기 암호와 쓰기 암호를 각각 모두 지우고 [확인] 버튼을 누릅니다.
● 일반 옵션 창이 닫힙니다. [저장] 버튼을 눌러 변경사항을 저장합니다.
이렇게 하면 엑셀 암호를 해제할 수 있습니다.
단, 암호를 잊어버리거나 모르는 경우에는 엑셀 파일을 열 수 없습니다.
여기까지 엑셀 암호 설정과 해제 방법에 대해 알아보았습니다.
도움이 되셨기를 바랍니다.
'정보, 일상, 생각 > IT, OFFICE' 카테고리의 다른 글
| 한글 라벨지 만들기와 인쇄 방법 (0) | 2023.05.31 |
|---|---|
| 엑셀 줄바꾸기, 띄어쓰기, 텍스트 서식 꿀팁 (0) | 2023.05.31 |
| 엑셀에서 차트를 만들어보자! 엑셀 차트(그래프)만드는 방법 (0) | 2023.05.31 |
| 엑셀 틀고정(행 고정, 열 고정)방법과 고정 행렬 인쇄 방법 (0) | 2023.05.31 |
| 엑셀 셀에 대각선 긋기 (0) | 2023.05.31 |




댓글