크롬 북마크 내보내기, 가져오기 방법
안녕하세요. 이번 포스팅에서는 크롬에서 즐겨찾기(북마크)를 내보내고 가져오는 방법에 대해 알아보겠습니다.
즐겨찾기 내보내기
● 오른쪽 상단에서 더보기(세로 점 3개)를 클릭합니다.
● 북마크 북마크 관리자를 선택합니다.
● 오른쪽 상단에서 더보기(세로 점 3개) 북마크 내보내기를 클릭합니다.
● 즐겨찾기 파일의 이름과 저장 위치를 선택합니다.
● 저장을 클릭합니다.
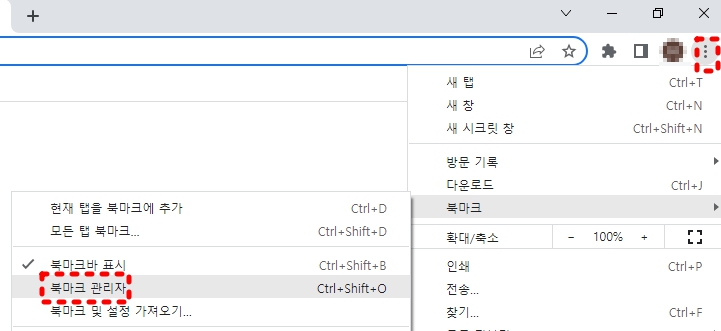
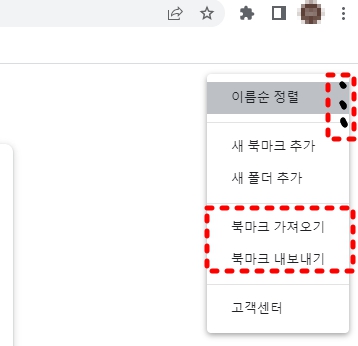
즐겨찾기 가져오기
● 오른쪽 상단에서 더보기(세로 점 3개)를 클릭합니다.
● 북마크 북마크 관리자를 선택합니다.
● 오른쪽 상단에서 더보기(세로 점 3개) 북마크 가져오기를 클릭합니다.
● 가져오려는 즐겨찾기 파일을 포함한 프로그램을 선택합니다.
● 가져오기 완료를 클릭합니다.
이렇게 하면 즐겨찾기가 크롬에 추가됩니다. 만약 이미 크롬에 즐겨찾기가 있다면, '기타 북마크’라는 새 폴더에 가져온 즐겨찾기가 추가됩니다.
모든 기기에 즐겨찾기 동기화하기
만약 여러 기기에서 같은 Google 계정으로 크롬을 사용한다면, 즐겨찾기를 동기화할 수 있습니다. 이렇게 하면 모든 기기에서 같은 즐겨찾기를 볼 수 있습니다.
● 오른쪽 상단에서 프로필 사진이나 이름을 클릭합니다.
● 동기화 설정을 클릭합니다.
● 동일한 Google 계정으로 로그인하고, 동의 버튼을 클릭합니다.
● 동일한 Google 계정으로 로그인한 다른 기기에서도 위의 단계를 반복합니다.
이렇게 하면 기본적으로 북마크가 모든 기기에서 동기화됩니다.
만약 특정 항목만 동기화하고 싶다면, 동일한 Google 계정으로 로그인한 기기 중 하나에서 동기화 설정 페이지에서 고급 동기화 설정을 클릭하고, 원하는 항목만 선택할 수 있습니다.
마치며
이상으로 크롬에서 즐겨찾기(북마크)를 내보내고 가져오는 방법에 대해 알아보았습니다.
인터넷을 하다 보면 자주 방문하는 웹사이트나 나중에 다시 보고 싶은 웹사이트를 쉽게 저장하고 관리할 수 있는 기능입니다.
컴퓨터나 브라우저가 바뀌어도 즐겨찾기가 사라지지 않도록 내보내고 가져오는 방법을 활용해 보세요.
되었으면 좋겠습니다. 감사합니다.
'정보, 일상, 생각 > IT, OFFICE' 카테고리의 다른 글
| 티스토리 블로그 저품질 탈출기(다음 고객센터 문의 방법) (0) | 2023.06.12 |
|---|---|
| 클로바ocr(네이버클로바) 사용방법, 사용후기 및 추천 (0) | 2023.06.08 |
| 한글 라벨지 만들기와 인쇄 방법 (0) | 2023.05.31 |
| 엑셀 줄바꾸기, 띄어쓰기, 텍스트 서식 꿀팁 (0) | 2023.05.31 |
| 엑셀 암호 설정, 암호 해제 방법을 알아보자. (0) | 2023.05.31 |




댓글